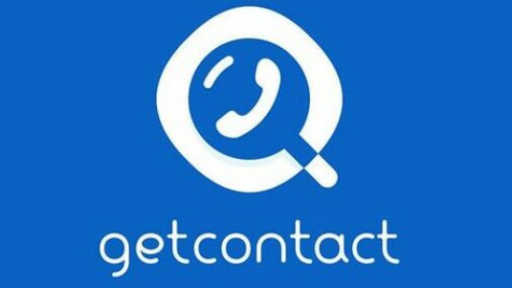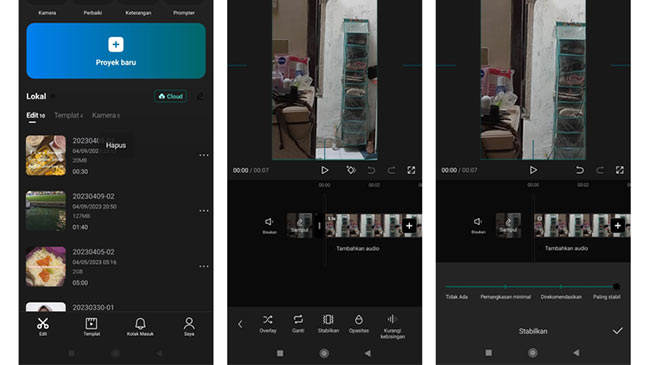
Cara Menstabilkan Video di CapCut – Video menjadi bagian penting dari komunikasi dan berbagi konten, tidak jarang kita menemui video yang terlihat goyang atau tidak stabil. Video yang tidak stabil dapat mengurangi kualitas visual dan pengalaman menonton.
Namun, dengan bantuan aplikasi pengeditan video seperti CapCut, Anda dapat dengan mudah menggunakan cara menstabilkan video di CapCut dan menghasilkan video yang lebih profesional. Artikel ini akan memandu Anda melalui cara menstabilkan video CapCut, sebuah aplikasi populer yang memberikan solusi sederhana dengan cara edit video agar tidak goyang di CapCut.
Mengenal CapCut: Aplikasi Pengeditan Video yang Populer
CapCut adalah salah satu aplikasi pengeditan video yang populer dan mudah digunakan yang tersedia untuk diunduh dan diinstal di ponsel cerdas Anda. Dikembangkan oleh pengembang MobiVio Inc., CapCut telah menjadi pilihan favorit bagi banyak pengguna yang ingin mengedit video secara profesional tanpa harus memiliki keahlian teknis yang mendalam.
Dengan antarmuka pengguna yang intuitif, CapCut memungkinkan pengguna untuk dengan mudah mengakses fitur-fitur pengeditan yang kuat. Aplikasi ini menyediakan berbagai alat pengeditan yang lengkap, termasuk stabilisasi video, pemotongan, pengaturan warna, efek khusus, penambahan teks, dan banyak lagi. Dengan kombinasi fitur-fitur ini, pengguna dapat meningkatkan kualitas video mereka dan menciptakan hasil yang menarik dan profesional.
1. Impor Video ke CapCut
Proses pertama dalam cara menstabilkan video di CapCut adalah mengimpor video yang ingin Anda edit ke dalam CapCut. Anda dapat memilih video dari galeri atau folder penyimpanan ponsel Anda dan memuatnya ke dalam proyek CapCut.
2. Mengakses Fitur Stabilisasi Video
Proses kedua cara menstabilkan video di CapCut. Setelah video dimuat adalah ketuk video tersebut untuk membuka menu pengeditan. Di bagian bawah layar, Anda akan menemukan beberapa opsi, termasuk “Efek”. Ketuk opsi “Efek” untuk mengakses berbagai efek dan fitur pengeditan.
Gulir ke bawah di antara efek yang tersedia hingga Anda menemukan opsi “Stabilisasi Video”. Ketuk opsi ini untuk mengaktifkannya. Opsi “Stabilisasi Video” akan membantu mengurangi goyangan dan getaran yang terlihat dalam video Anda.
Setelah Anda mengaktifkan opsi “Stabilisasi Video”, CapCut akan memproses dan menstabilkan video. Proses ini mungkin memakan waktu beberapa saat tergantung pada durasi dan ukuran video.
3. Proses Stabilisasi Video
Proses ketiga cara menstabilkan video di CapCut. Setelah Anda mengaktifkan opsi “Stabilisasi Video” di CapCut, aplikasi akan memproses video dan melakukan stabilisasi. Waktu yang dibutuhkan untuk proses ini akan bervariasi tergantung pada durasi dan ukuran video yang Anda edit.
Anda dapat melihat kemajuan proses stabilisasi di bagian atas layar. CapCut akan menampilkan indikator atau bilah kemajuan yang menunjukkan seberapa jauh proses stabilisasi telah berjalan. Ini memungkinkan Anda untuk memantau kemajuan dan memperkirakan berapa lama proses tersebut akan berlangsung.
Penting untuk memberikan waktu yang cukup agar CapCut dapat melakukan pekerjaannya dengan baik. Stabilisasi video adalah proses yang memerlukan daya komputasi yang signifikan, terutama jika video yang Anda edit memiliki durasi yang panjang atau kualitas yang tinggi. Oleh karena itu, Anda mungkin perlu bersabar dan memberikan waktu yang cukup agar CapCut dapat menyelesaikan proses stabilisasi dengan baik.
4. Menyesuaikan Pengaturan Stabilisasi
Setelah CapCut selesai menstabilkan video, Anda dapat memeriksa hasilnya. Putar video di tampilan pemutaran untuk melihat apakah goyangan atau ketidakteraturan sudah berkurang. Jika perlu, Anda dapat menyesuaikan pengaturan stabilisasi untuk mencapai hasil yang lebih baik. Beberapa pengaturan yang dapat Anda sesuaikan termasuk tingkat stabilisasi dan tingkat kehalusan stabilisasi. Eksperimen dengan pengaturan ini untuk menemukan kombinasi yang paling sesuai dengan kebutuhan Anda.
5. Pemotongan Video
Selain menstabilkan video, CapCut juga menyediakan fitur pemotongan video yang berguna untuk menghilangkan bagian yang tidak diinginkan atau mengandung goyangan yang terlalu kuat. Gunakan alat pemotong yang tersedia di timeline video untuk memotong bagian video yang tidak perlu.
6. Pemeriksaan Hasil Akhir dan Penyimpanan
Setelah Anda puas dengan hasil stabilisasi dan pengeditan video, Anda dapat melihat video secara keseluruhan untuk memastikan kualitasnya. Jika video sudah sesuai dengan harapan Anda, simpan video dengan mengklik tombol “Simpan” di bagian kanan atas layar. CapCut akan menghasilkan video yang telah Anda edit dan menyimpannya di galeri atau folder penyimpanan ponsel Anda.
Cara Menjernihkan Blur Video di CapCut
Berikut cara menjernihkan video yang blur di Capcut, ikuti langkah-langkah ini:
1. Buka aplikasi CapCut dan pilih proyek video yang ingin Anda jernihkan atau buat proyek baru dan impor video dari galeri atau folder penyimpanan.
2. Ketuk video untuk membuka menu pengeditan dan akses opsi “Efek”.
3. Gulir ke bawah dan temukan opsi “Ketajaman”. Ketuk untuk mengaktifkannya.
4. Geser slider “Ketajaman” ke kanan untuk meningkatkan ketajaman video. Perhatikan perubahan pada tampilan video dan atur sesuai kebutuhan Anda. Hindari menggeser slider terlalu jauh agar video tidak terlihat terlalu tajam atau tidak alami.
5. Jika perlu, sesuaikan juga pengaturan “Kontras” dan “Kecerahan” untuk meningkatkan kejelasan dan kualitas visual video.
6. Putar video di tampilan pemutaran untuk memeriksa hasilnya. Jika diperlukan, kembali ke langkah sebelumnya dan atur ulang pengaturan ketajaman.
7. Setelah puas dengan hasilnya, simpan video dengan mengklik tombol “Simpan” di bagian kanan atas layar. CapCut akan menghasilkan video yang telah ditingkatkan ketajamannya dan menyimpannya di galeri atau folder penyimpanan ponsel Anda.
Dengan mengikuti langkah-langkah di atas, Anda dapat menjernihkan video yang blur menggunakan aplikasi CapCut. Pastikan untuk menyesuaikan pengaturan dengan hati-hati agar menghasilkan video yang jernih dan alami.
Cara Menstabilkan Video di CapCut
Berikut cara menstabilkan video di PC, Anda dapat menggunakan berbagai aplikasi pengeditan video yang tersedia. Berikut adalah langkah-langkah umum menggunakan perangkat lunak Adobe Premiere Pro, salah satu program pengeditan video populer di PC:
- Buka Adobe Premiere Pro dan buat proyek baru.
- Impor video yang ingin Anda stabilkan dengan memilih “File” > “Import” dan pilih video yang diinginkan.
- Seret video ke timeline di bagian bawah jendela kerja.
- Pergi ke tab “Effect Controls” di panel di sebelah kanan jendela kerja.
- Cari efek “Warp Stabilizer” dan seretnya ke klip video di timeline.
- Sesuaikan pengaturan efek “Warp Stabilizer” di panel “Effect Controls” seperti “Smoothness” dan “Result” sesuai preferensi Anda.
- Adobe Premiere Pro akan memproses dan menstabilkan video.
- Periksa video di jendela pemutaran untuk melihat hasil stabilisasi.
- Jika perlu, gunakan alat pemotong di timeline untuk memotong bagian video yang tidak diinginkan.
- Setelah puas dengan hasilnya, ekspor video yang telah distabilkan ke format yang diinginkan dengan memilih “File” > “Export” atau “Render” dan ikuti petunjuk yang diberikan.
Dengan CapCut, Anda dapat dengan mudah menstabilkan video yang goyang dan meningkatkan kualitas visualnya. Aplikasi ini memberikan solusi yang sederhana dan efektif untuk mengatasi masalah video yang tidak stabil.
Setelah Anda mengikuti cara menstabilkan video di CapCut dari Geograf di atas, Anda dapat mengoptimalkan video Anda dengan mudah dan menghasilkan hasil yang lebih profesional. Jadi, jangan biarkan video Anda terlihat goyang lagi, gunakan CapCut dan ciptakan video yang stabil dan menarik bagi penonton Anda.