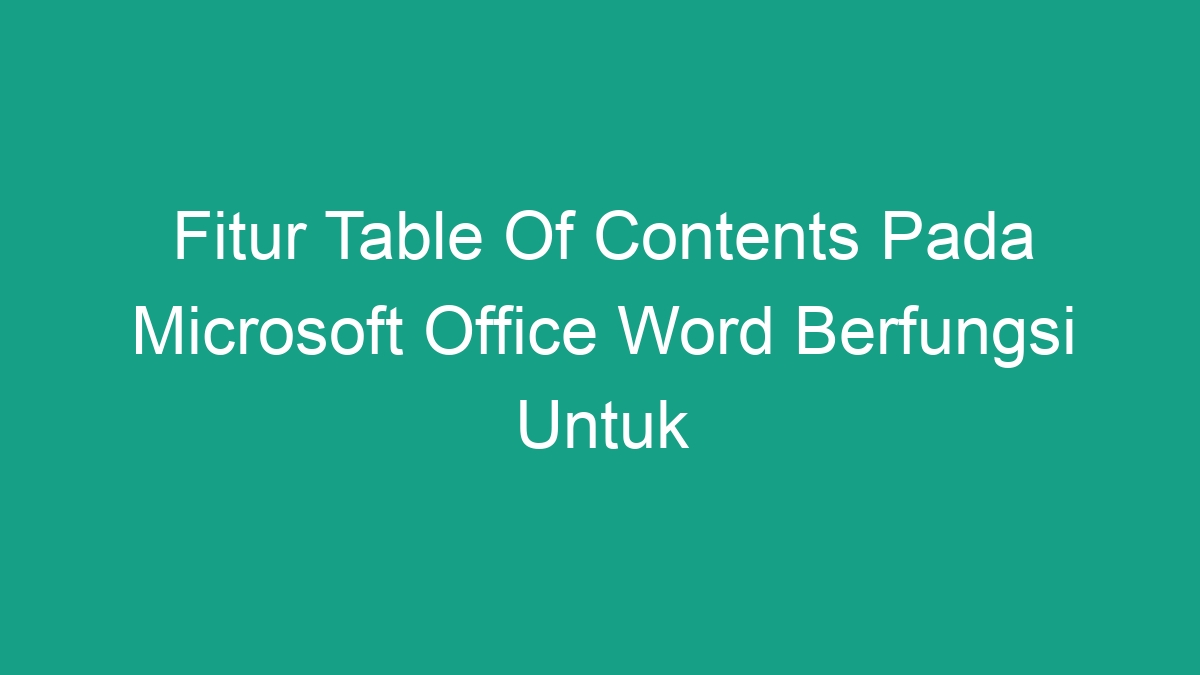
Fitur Table Of Contents Pada Microsoft Office Word Berfungsi Untuk Memudahkan Penyusunan Dokumen
Microsoft Office Word adalah salah satu program pengolah kata yang paling populer digunakan di seluruh dunia. Dengan berbagai fitur canggih yang disediakan, Word memungkinkan pengguna untuk membuat dokumen yang kaya akan konten, struktur, dan tata letak. Salah satu fitur yang sangat berguna di Word adalah Table of Contents atau Daftar Isi. Fitur ini sangat berguna untuk penyusunan dokumen, terutama dokumen yang panjang dan kompleks. Dalam artikel ini, kita akan membahas fungsi dan manfaat dari fitur Table of Contents pada Microsoft Office Word.
Fungsi Utama dari Table of Contents
1. Memudahkan Navigasi
Salah satu fungsi utama dari Table of Contents adalah untuk memudahkan navigasi dalam dokumen. Dengan adanya daftar isi, pembaca dapat dengan mudah melompat ke bagian-bagian tertentu dalam dokumen tanpa harus menelusuri halaman demi halaman. Ini sangat berguna terutama untuk dokumen yang panjang, seperti laporan, buku, atau tesis.
2. Mengorganisir dan Memudahkan Pemahaman
Dengan adanya daftar isi, pembaca dapat dengan cepat melihat struktur keseluruhan dokumen dan memahami bagaimana setiap bagian terkait satu sama lain. Ini membantu dalam mengorganisir informasi dan membuat dokumen lebih mudah dipahami oleh pembaca.
3. Peningkatan Produktivitas
Table of Contents juga memungkinkan pengguna Word untuk bekerja dengan lebih efisien. Dengan adanya daftar isi, pengguna dapat dengan cepat kembali ke bagian-bagian tertentu dalam dokumen tanpa harus mencari halaman secara manual, yang tentu saja akan menghemat waktu dan energi.
Langkah-Langkah Membuat Table of Contents di Microsoft Office Word
Membuat Table of Contents di Microsoft Office Word sebenarnya cukup mudah. Berikut adalah langkah-langkah umum yang harus Anda lakukan:
1. Menandai Judul Bagian
Langkah pertama adalah menandai judul-judul bagian dalam dokumen Anda. Anda dapat menggunakan gaya Heading (Judul) di Word untuk menandai judul-judul bagian ini. Word secara otomatis akan mengenali judul-judul yang telah Anda tandai sebagai entri dalam daftar isi.
2. Memasukkan Table of Contents
Setelah menandai judul-judul bagian, Anda dapat memasukkan Table of Contents ke dalam dokumen. Anda dapat menemukan fitur Table of Contents di tab Referensi di Word.
3. Menyesuaikan Format
Setelah memasukkan Table of Contents, Anda dapat menyesuaikan format dan penampilan daftar isi sesuai dengan kebutuhan Anda. Anda dapat mengubah gaya, ukuran font, dan tata letak daftar isi sesuai dengan preferensi Anda.
4. Mengupdate Daftar Isi
Saat dokumen Anda mengalami perubahan, Anda dapat dengan mudah mengupdate Table of Contents dengan mengklik tombol “Update Table” di Word. Word akan secara otomatis memperbarui daftar isi sesuai dengan perubahan dalam dokumen.
Manfaat dari Penggunaan Table of Contents
Penggunaan Table of Contents dalam dokumen Word memiliki sejumlah manfaat yang signifikan. Berikut adalah beberapa manfaat yang dapat Anda peroleh dari penggunaan fitur ini:
1. Memudahkan Pembaca
Dengan adanya daftar isi, pembaca akan lebih mudah untuk menavigasi dokumen dan menemukan bagian-bagian tertentu yang mereka cari. Ini akan membuat pengalaman membaca menjadi lebih menyenangkan dan efisien.
2. Membantu Penulis
Bagi penulis, Table of Contents membantu dalam organisasi dan struktur dokumen. Dengan adanya daftar isi, penulis dapat dengan mudah melihat struktur keseluruhan dokumen dan memastikan bahwa setiap bagian telah disusun dengan baik.
3. Tampilan Profesional
Dokumen yang dilengkapi dengan Table of Contents akan memberikan kesan profesional kepada pembaca. Ini menunjukkan bahwa dokumen tersebut telah disusun dengan baik dan memiliki struktur yang jelas.
Tips untuk Mengoptimalkan Penggunaan Table of Contents
Untuk mengoptimalkan penggunaan Table of Contents dalam dokumen Word, ada beberapa tips yang dapat Anda terapkan:
1. Gunakan Gaya Heading yang Konsisten
Pastikan Anda menggunakan gaya Heading (Judul) yang konsisten untuk menandai judul-judul bagian dalam dokumen. Ini akan membantu Word dalam mengenali judul-judul sebagai entri dalam daftar isi.
2. Uji Coba Tampilan dan Penyesuaian
Sebelum memutuskan untuk menggunakan Table of Contents dalam dokumen akhir, cobalah beberapa tampilan dan penyesuaian untuk memastikan bahwa daftar isi terlihat dan terbaca dengan baik.
3. Perbarui Secara Berkala
Jangan lupa untuk secara berkala memperbarui Table of Contents saat dokumen Anda mengalami perubahan. Ini akan memastikan bahwa daftar isi selalu akurat dan up-to-date.
Kesimpulan
Table of Contents merupakan fitur yang sangat berguna dalam Microsoft Office Word. Dengan memanfaatkannya, pengguna dapat membuat dokumen yang terorganisir, mudah dinavigasi, serta memberikan kesan profesional kepada pembaca. Dengan mengikuti langkah-langkah dan tips yang telah disebutkan di atas, pengguna Word dapat mengoptimalkan penggunaan Table of Contents dalam penyusunan dokumen mereka. Dengan demikian, fitur ini tidak hanya memudahkan proses penyusunan dokumen, tetapi juga meningkatkan kualitas dan pengalaman membaca bagi pembaca.

