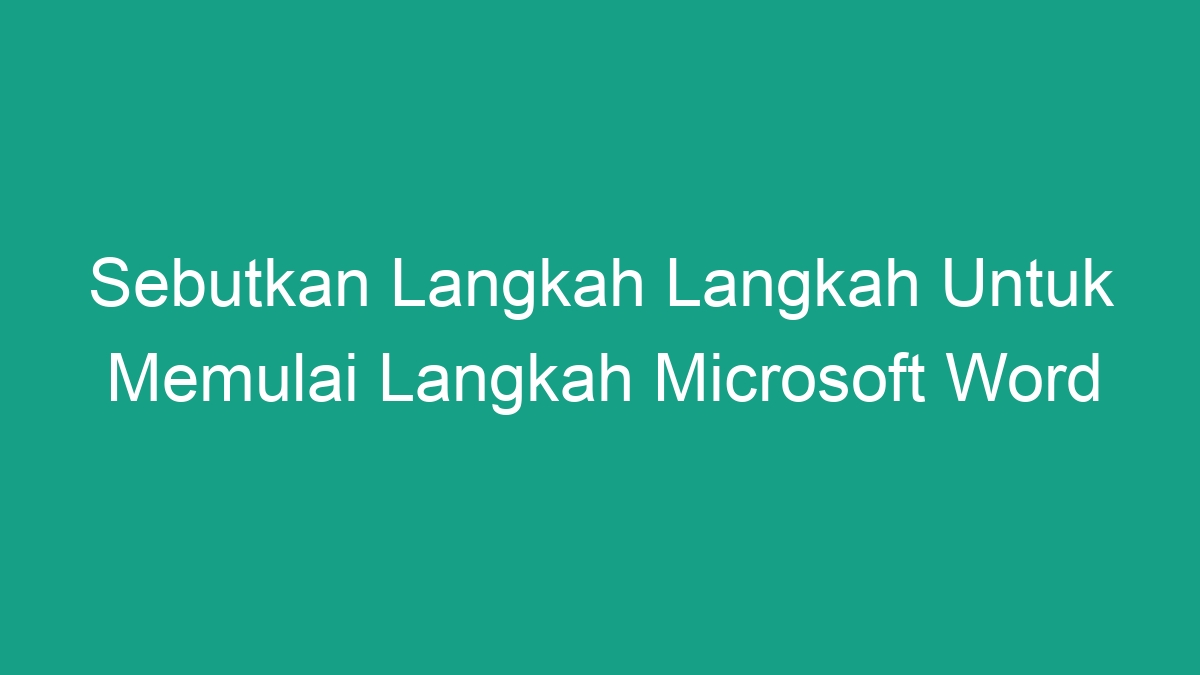
Microsoft Word adalah salah satu aplikasi pengolah kata yang paling populer digunakan oleh banyak orang di seluruh dunia. Dengan fitur-fitur yang lengkap dan user-friendly, Microsoft Word merupakan pilihan terbaik untuk menulis, mengedit, mengatur, dan memformat dokumen secara profesional. Jika Anda ingin memulai menggunakan Microsoft Word, berikut adalah langkah-langkah yang perlu Anda ketahui.
Langkah 1: Menginstal Microsoft Word
Langkah pertama sebelum memulai menggunakan Microsoft Word adalah dengan menginstal aplikasi-nya. Jika Anda menggunakan komputer dengan sistem operasi Windows, biasanya Microsoft Word sudah terinstal sebagai bagian dari paket Microsoft Office. Namun, jika Anda menggunakan sistem operasi lain seperti macOS, Anda perlu membeli dan menginstal Microsoft Office sesuai dengan sistem operasi yang Anda gunakan.
Jika Anda belum memiliki Microsoft Word, Anda dapat membelinya secara online melalui situs web resmi Microsoft atau melalui toko aplikasi seperti Microsoft Store.
Langkah 2: Menjalankan Microsoft Word
Setelah berhasil menginstal Microsoft Word, langkah selanjutnya adalah menjalankan aplikasi tersebut. Caranya sangatlah mudah. Cukup cari ikon Microsoft Word di desktop atau menu Start, lalu klik dua kali untuk membuka aplikasi.
Jika Anda menggunakan macOS, Anda dapat mencari Microsoft Word di folder Aplikasi, lalu klik dua kali untuk membuka aplikasi.
Langkah 3: Membuat Dokumen Baru
Setelah berhasil membuka Microsoft Word, langkah selanjutnya adalah dengan membuat dokumen baru. Pada layar awal Microsoft Word, Anda akan melihat beberapa opsi, seperti dokumen kosong, templat, atau dokumen terbaru. Untuk membuat dokumen baru, cukup pilih opsi “Dokumen Kosong” atau “Blank Document” untuk memulai.
Langkah 4: Mengetahui Antar Muka Microsoft Word
Sebelum mulai menulis, Anda perlu mengenal antarmuka Microsoft Word. Antarmuka Microsoft Word terdiri dari berbagai bagian, seperti menu utama, toolbar, area kerja, dan panel navigasi. Anda perlu memahami fungsi dan letak dari setiap bagian antarmuka untuk memudahkan penggunaan Microsoft Word.
Berikut adalah bagian-bagian dari antarmuka Microsoft Word yang perlu Anda ketahui:
Menu Utama
Menu utama terletak di bagian atas aplikasi dan berisi berbagai opsi dan perintah, seperti File, Edit, View, Insert, Format, dan lain-lain. Anda dapat menyesuaikan pengaturan dokumen, memformat teks, atau menambahkan elemen-elemen lain melalui menu utama.
Toolbar
Toolbar terletak di bawah menu utama dan berisi ikon-ikon perintah yang sering digunakan, seperti ikon untuk membuat teks menjadi tebal, miring, atau garis bawah. Anda dapat mengakses perintah-perintah tersebut dengan mudah melalui toolbar.
Area Kerja
Area kerja merupakan tempat di mana Anda dapat menulis dan mengedit dokumen. Anda dapat melakukan berbagai perubahan, seperti mengetik teks, memformat paragraf, menambahkan gambar, dan lain-lain di area kerja.
Panel Navigasi
Panel navigasi terletak di sisi kanan aplikasi dan berisi fitur-fitur untuk navigasi dokumen, seperti pencarian teks, navigasi cepat, dan penampilan tata letak dokumen.
Langkah 5: Menulis dan Mengedit Dokumen
Setelah mengenal antarmuka Microsoft Word, Anda dapat mulai menulis dan mengedit dokumen. Anda dapat mengetik teks di area kerja dan melakukan berbagai perubahan, seperti memformat teks, menambahkan gambar, membuat daftar, membuat tabel, dan lain-lain.
Berikut adalah beberapa fitur yang sering digunakan saat menulis dan mengedit dokumen di Microsoft Word:
Memformat Teks
Anda dapat memformat teks dengan berbagai cara, seperti membuat teks menjadi tebal, miring, atau garis bawah. Anda juga dapat mengubah jenis huruf, ukuran huruf, warna teks, dan lain-lain.
Menambahkan Gambar
Anda dapat menambahkan gambar ke dokumen dengan mudah. Caranya adalah dengan mengeklik opsi “Insert” di menu utama, lalu pilih “Picture” untuk menambahkan gambar dari komputer atau “Online Pictures” untuk mencari gambar dari internet.
Membuat Daftar
Anda dapat membuat daftar, baik itu daftar berurutan (bullet points) maupun daftar bernomor. Caranya adalah dengan mengeklik opsi “Bullets” atau “Numbering” di toolbar.
Membuat Tabel
Anda dapat membuat tabel untuk mengatur data secara terstruktur. Caranya adalah dengan mengeklik opsi “Table” di menu utama, lalu pilih jumlah kolom dan baris yang Anda inginkan.
Langkah 6: Menyimpan Dokumen
Saat Anda sudah selesai menulis dan mengedit dokumen, langkah terakhir adalah dengan menyimpan dokumen. Anda dapat menyimpan dokumen dengan cara mengeklik opsi “File” di menu utama, lalu pilih “Save” atau “Save As” jika Anda ingin menyimpan dokumen dengan nama atau format yang berbeda.
Simpan dokumen secara teratur untuk menghindari kehilangan data apabila terjadi kegagalan sistem atau kesalahan lainnya.
Langkah 7: Mencetak Dokumen
Jika Anda ingin mencetak dokumen, Anda dapat melakukannya dengan cara mengeklik opsi “File” di menu utama, lalu pilih “Print”. Anda dapat menyesuaikan pengaturan pencetakan, seperti jumlah salinan, jenis kertas, atau kualitas pencetakan melalui menu “Print”.
Pastikan Anda telah terhubung dengan printer yang tersedia sebelum mencetak dokumen.
Langkah 8: Menggunakan Fitur-Fitur Lanjutan
Selain langkah-langkah dasar di atas, Microsoft Word juga memiliki berbagai fitur-fitur lanjutan yang dapat Anda manfaatkan, seperti mail merge, review document, table of contents, dan lain-lain. Anda dapat memperdalam pengetahuan Anda mengenai fitur-fitur tersebut melalui dokumentasi resmi Microsoft atau melalui tutorial online.
Sebagai pengguna Microsoft Word, Anda juga perlu memperbarui aplikasi secara teratur untuk mendapatkan fitur-fitur terbaru dan perbaikan-perbaikan bug yang telah dilakukan oleh Microsoft.
Dengan mengikuti langkah-langkah di atas, Anda dapat memulai penggunaan Microsoft Word dengan lebih percaya diri. Semoga artikel ini dapat membantu Anda dalam memahami cara menggunakan Microsoft Word secara efektif.

